Extra Modules for Prosody: Instant Message Chat server for Raspberry Pi / Ubuntu
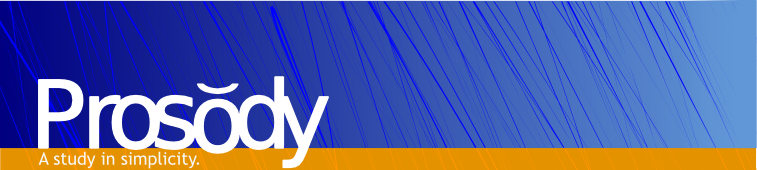 This is part 2 of a 2 part tutorial on Prosody, which will show you how to install and configure extra modules to extend prosody's functionality. Part 1, which deals with basic installation and testing of prosody, is here. Here's an overview of the important additional functionality we will add to prosody:
This is part 2 of a 2 part tutorial on Prosody, which will show you how to install and configure extra modules to extend prosody's functionality. Part 1, which deals with basic installation and testing of prosody, is here. Here's an overview of the important additional functionality we will add to prosody:
- Multi user chats (XEP-0045)
- Server side message storage (XEP-0313 Message Archive Management)
- File and image transfer (SI File Transfer and Jingle signalling; in-band and out-of-band methods)
- Stream Management for surviving connection interruptions and switches - particularly useful on mobile (XEP-0198 Stream Management)
- Synchronising messages between multiple devices (XEP-0280 Message Carbons)
- Battery Saving techniques for mobile clients (XEP-00352 Client State Indication)
- User Blocking (XEP-0191 Blocking Command)
Not all clients support all of these XEPs. I consider the Android client Conversations (F-Droid | Google Play) to be pretty cutting edge in this respect - it's pushing forward a lot of XEPs that are required if we are going to see XMPP compete with the features of proprietary chat clients, particularly on mobile.
 ModSecurity is a Web Application Firewall: a program that can be used to inspect information as it passes through your web server, intercepting malicious requests before they are processed by your web application. This tutorial will show you how to install ModSecurity on Apache, and configure it with some sensible rules provided by the Open Web Application Security Project's Core Rule Set (OWASP CRS), which will help to protect your server against SQL injection, denial of service attacks, malformed requests, cross site scripting attacks, and more. And yes, you can use this guide with your Raspberry Pi if you're running Raspbian, Ubuntu, or another Debian derivative on it.
ModSecurity is a Web Application Firewall: a program that can be used to inspect information as it passes through your web server, intercepting malicious requests before they are processed by your web application. This tutorial will show you how to install ModSecurity on Apache, and configure it with some sensible rules provided by the Open Web Application Security Project's Core Rule Set (OWASP CRS), which will help to protect your server against SQL injection, denial of service attacks, malformed requests, cross site scripting attacks, and more. And yes, you can use this guide with your Raspberry Pi if you're running Raspbian, Ubuntu, or another Debian derivative on it.  This article aims to explain what various DNS records are and how to use them. It is aimed at people hosting
This article aims to explain what various DNS records are and how to use them. It is aimed at people hosting 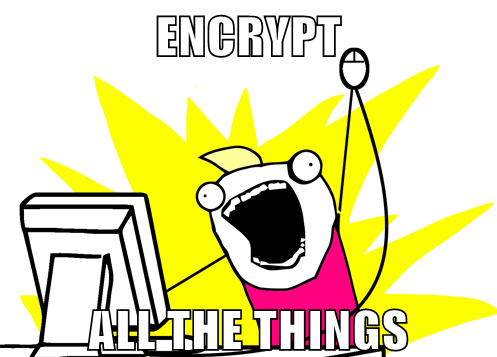 Google
Google 
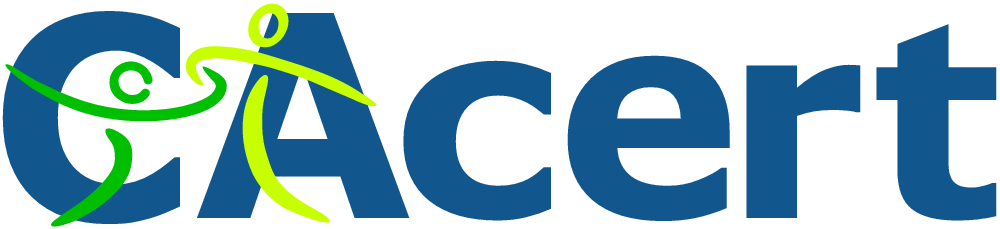 If you run your own website, email server or other services like OwnCloud at home then you may find yourself in need of a SSL certificate. When you install Apache, it generates a self-signed "snakeoil" certificate that can be used to encrypt your session. However, while this certificate is useful for testing purposes, it falls short in a couple of important ways:
If you run your own website, email server or other services like OwnCloud at home then you may find yourself in need of a SSL certificate. When you install Apache, it generates a self-signed "snakeoil" certificate that can be used to encrypt your session. However, while this certificate is useful for testing purposes, it falls short in a couple of important ways: